Acaban de liberar Google Chorme 11 estable hace unos momentos pues bien me he dado a la tarea de instalar esta nueva versión en mi maquina, asi que manos a la obra.
Lo primero que tenemos que hacer es bajar la versión para Linux Debian Squeeze desde esta pagina.
Seleccionan el idioma Español Latinoamericano (o si eres de país selecciona tu idioma) después dan click en Descargar Google Chrome.
Seguido de esto los redireccionara a la pagina en donde deben de seleccionar el paquete para su distribución en mi caso es el que dice 64bits .deb (para Debian/Ubuntu) al hacerlo presionan aceptar e instalar en la parte de abajo y comenzara la descarga.
Al finalizar la descarga navegamos por consola hasta la capeta en donde se encuentra nuestro paquete al ubicarnos en ella tecleamos lo siguiente:
# dpkg -i Chrome11.deb
Al finalizar la instalación vamos a Aplicaciones>Sistema>Internet>Google Chrome..... esperen no aparece verdad entonces ejecutaremos con ayuda de un lanzador nuestro navegador Google Chrome 11 en nuestro Sistema de la siguiente forma:
Hacemos click derecho en cualquier parte de nuestro escritorio y seleccionamos del menú donde dice Crear lanzador... aparecerá esta ventana.
La cual rellenaremos de la siguiente forma:
1.-En la parte en donde dice comando presionaremos click en Examinar.. y navegaremos hasta la carpeta siguiente: /opt/google/chrome y seleccionaremos el archivo con icono moradito que se llama simplemente chrome, es el tercer icono de esa ventana que nos aparece, muestro una imagen de la ventana y como verán es el tercer icono.
2.- Después de esto pondremos el nuevo logo de chrome como icono de nuestro lanzador, damos click en el boton con el tornillito de la ventana de creación del lanzador y navegaremos de igual forma a la carpeta /opt/google/chrome en la cual nos mostrara el nuevo logo de chrome como icono simplemente lo seleccionamos y podremos observar en lugar del tonillito el nuevo logo.
3.- Por ultimo presionamos en aceptar y el lanzador se generara en el escritorio daremos doble click y debe de abrir sin problemas este es una imagen que demuestra Google Chrome 11 corriendo en mi sistema.
Los usuarios Windows simplemente van a esta pagina bajan el instalador lo ejecutan y listo, ya tendrán la nueva versión de Google Chrome 11.
PD: Por el modo de instalación debe de servir esta misma guia para los usuarios de Ubuntu, cualquier duda no duden en preguntar.


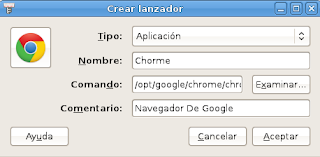

Gracias por la explicación!
ResponderEliminarPerfecto!
@Efrén muchas gracias a ti por leerme Saludos.
ResponderEliminarSegún mi caso, desde una instalación limpia hay que satisfacer un par de dependencias:
Eliminarlibssh2-1
libcurl3
Gracias por comentar para que los debianeros que tengan una instalación limpia tomen en cuenta tu comentario.
EliminarComo nota para mis nuevas instalaciones para no hacer una nueva entrada ahora tendremos que instalar las lib32 si nuestra instalación es de 64bits:
ResponderEliminar1.- Primeros descargados e instalamos chrome.deb
2.- Marca error e instalamos apt-get install ia32-libs ia32-libs-gtk lib32asound2-plugins
3.- Después tecleamos desde terminal apt-get -f install
4.- En teoría debería de instalar la dependencia faltante libcurl3 que necesita chrome.
excelente aporte si funciona totalmente probado en debian 6.0.6 - 32 bits gracias
ResponderEliminara lo que pasa es que te pide esas dos bibliotecas que dicen pero al instalar te pide que insertes el primer disco de debian y listo!!!
ResponderEliminar